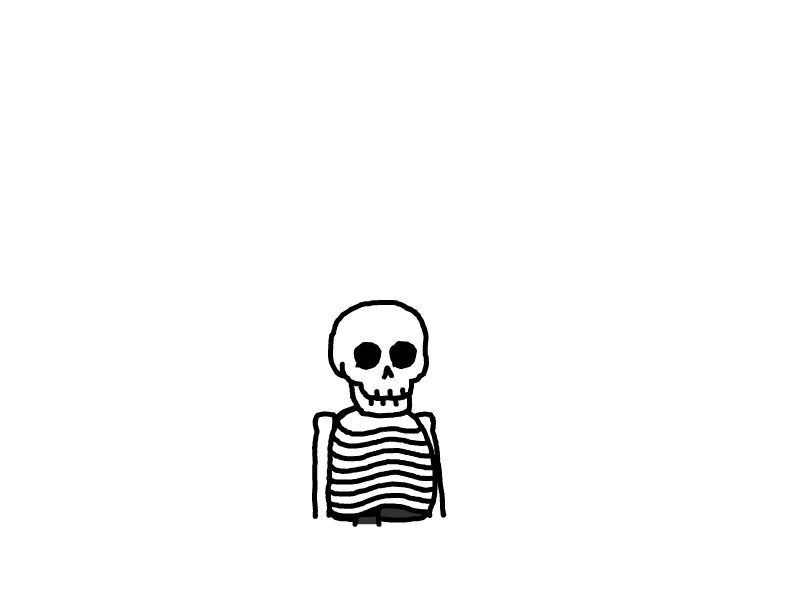当我入手一台 MacBookPro 之后

从 13 年实习开始,开发环境从 Ubuntu 转战 MacOS,中间换了好几次电脑,每次都是直接用 Mac 自带的 Time Machine 来迁移数据,仅需一块移动硬盘或者一根 type c 线,经过一个晚上的数据迁移,第二天就可以用新电脑工作了,除了配置升级了,几乎感受不到换电脑的乐趣,并且升级过程中,也积累了不少系统升级的旧疾,这次从Intel芯片到 M3 Max 芯片,我打算从零开始,重新蒸腾一番,顺带更新一下工具库,说干就干,Go!
先介绍下新电脑的配置
太空黑:从经典的银色、到太空灰,这次体验一下太空黑
14 寸:用了大概 3 年的 14 寸,就一直用 15/16寸,因为这台不是用于办公,考虑携带方便,所以入手 14 寸(大屏幕肯定爽,但是在家主要也是外接显示器)

M3 Max:想要体验一下本地大模型,直接入手 Max(找个借口🤐)
64G 内存:一直有在 macbook 上装虚拟机(Parallels Desktop)运行 Windows的习惯,升级了一下内存
2TB SSD:以前 512 的时候,由于各种 npm 包、docker 镜像,还是隔一段时间就要重启一下、硬盘清理等方式来释放空间,一步到位



后面还换过几台,从最开始的 touchbar ,蝶式键盘,再到取消 touchbar,这时候更多的是工作工具的更换,连拍照的激情都没有🥱🥱
开发工具
科学上网工具
作为开发,第一件事情是需要一个趁手的科学上网工具,不然类似下载 Google Chrome、安装 Homebrew 等基础的工具都会十分麻烦
我的科学上网工具,支持按照规则配置自动代理,同时也支持终端代理,以下是终端代理,这里不方便推荐具体工具
# 防止终端命令无法确定是否需要科学上网,不建议把这个命令持久化到 bashrc/zshrc,在需要时打开终端输入即可
export https_proxy=http://127.0.0.1:1235 http_proxy=http://127.0.0.1:1235 all_proxy=socks5://127.0.0.1:1234
Xcode
Xcode 命令行工具,许多开发工具和依赖所需的基础,运行一下命令,选择安装,稍等一会即可
xcode-select --install
Homebrew
通过 homebrew 来管理一些开发工具包,如 git、node等等,由于需要下载 github 地址,这里需要借助你的翻墙工具
/bin/bash -c "$(curl -fsSL https://raw.githubusercontent.com/Homebrew/install/HEAD/install.sh)"
然后按照提示,把命令加到 PATH
(echo; echo 'eval "$(/opt/homebrew/bin/brew shellenv)"') >> ~/.zprofile
eval "$(/opt/homebrew/bin/brew shellenv)"
Git/Tig
brew install git
# brew install git-gui
# brew install tig 个人是 vim 用户,偏向这种终端 gui
# 这里会自动安装 zsh 的自动补全工具,后续安装 zsh 可用
# /opt/homebrew/share/zsh/site-functions
安装 git 和 tig 都会默认新增 zsh 的补全方法,好吧,这是提醒我要立马安装 zsh
tigrc 可以用来自定义 tig 的一些配置和快捷键绑定
A sample of the default configuration has been installed to:
/opt/homebrew/opt/tig/share/tig/examples/tigrc
to override the system-wide default configuration, copy the sample to:
/opt/homebrew/etc/tigrc
zsh completions and functions have been installed to:
/opt/homebrew/share/zsh/site-functions
在任意已经初始化 git 的项目,打入 tig ,然后你就可以使用 vim 的方式来操作了 jk 等等

另外,使用 git 我还会额外安装两个 git 相关的小插件
一个是 tj 大神开发的 git-extras
brew install git-extras
# 添加到 ~/.zshrc
source /opt/homebrew/opt/git-extras/share/git-extras/git-extras-completion.zsh
详细的命令可查看文档,我比较常用了是 git summary、git undo、git setup

然后通过git 的 alias 来实现一个自定义的命令,git up 来实现每次切换到一个仓库时,有意思的更新一下最新代码
git config --global alias.up '!git remote update -p && git pull --rebase && git submodule update --init --recursive'

iTerm
实现通过 command + ecs 键,快速切换显示/隐藏 iTerm

设置默认终端
安装 shell integration

选配色:Solarized
安装 oh-my-zsh
sh -c "$(curl -fsSL https://raw.github.com/ohmyzsh/ohmyzsh/master/tools/install.sh)"
- 修改主题,配置插件等等
brew install zsh-syntax-highlighting
brew install zsh-autosuggestions
brew install autojump
brew install fzf
#ZSH_THEME="robbyrussell"
#ZSH_THEME="agnoster"
#ZSH_THEME="miloshadzic"
#ZSH_THEME="sunrise"
# ZSH_THEME="ys"
ZSH_THEME="gnzh"
plugins=(git ruby autojump osx rake rails lighthouse sublime)
plugins=(bgnotify)
plugins=(web-search)
plugins=(node)
source /opt/homebrew/share/zsh-syntax-highlighting/zsh-syntax-highlighting.zsh
source /opt/homebrew/share/zsh-autosuggestions/zsh-autosuggestions.zsh
[ -f /opt/homebrew/etc/profile.d/autojump.sh ] && . /opt/homebrew/etc/profile.d/autojump.sh
source <(fzf --zsh)
这就起飞了!看看效果

Docker Desktop
作为开发,docker 技能必不可少,mac 下直接使用 docker desktop,可以省掉很多事情,特别是当你如果需要在本地跑 k8s 环境时,直接勾上 Enable Kubernetes 即可;另外新版本查看镜像,也可以扫描镜像每一层是否有安全漏洞,十分方便

VSCode
vscode 不仅适合前端开发,对于 Go、Rust 等开发者,整体体验都不错。安装后的第一件事,就是把 code 命令加到 Terminal

然后第二件事就是安装 github 的 Copilot 插件,开发、看源码现在是少不了它了

第三件事就是在 vscode 开启 vim 模式(安装 vim 插件)从 vim - sublime - vscode,一直保留 vim 的使用习惯,改不掉了😂
其他的就是各种高亮、开发辅助插件,大家按需安装即可
其他
前端
NVM:node 版本管理
pnpm:上一台电脑只有 512G,在动不动就几个 G 的前端项目,硬盘一直告警,至此只用 pnpm
Go
GVM: go 版本管理
GoLand:虽然 vscode 可以开发 go,但是整体体验还是比不上收费的 goland
环境搭建可参考 Go + React 指北
效率工具
ChatGPT
说到效率工具,ChatGPT 绝对是提高效率神器,从日常问题到开发、图片生成、画图等等,哦,还可以帮忙挑西瓜🍉


对了,用了苹果芯片,ChatGPT app 直接通过 option + space 即可随时调出,支持实时对话、支持截屏问问题等等,好用程度大幅上升⬆️⬆️⬆️

Bartender($)
吐血推荐,让你状态栏更加一目了然
支持自定义显示哪些 icon,配置哪些 icon 始终不显示,哪些第二状态栏显示

快捷键切换第二状态栏,一下子清爽颜值高

iStat Menus($)
拥有时刻关注着网速、CPU使用率、内存使用率的强迫症,绝对不少

Yoink
当你要把一个文件从一个地方移到另外一个地方时,当你想快速复制一张图片时,剪切板记录、跨设备文件接力等等,这个小小的工具都能帮助你
有时候通过截屏软件截图,可以一次性把需要的截屏操作完,然后在剪贴板直接拖下来使用,十分方便!

BettersnapTool
一款小而美的工具,用来快速调整你的窗口,比如当前窗口在两个显示屏直接切换;全屏,左右分屏等等

iShot
本来我一直使用 Skitch 的,但是这次切换新电脑之后,发现它下架了,之前有朋友推荐了,也使用了一段时间,感觉很不错,除了普通的截图,还有长截图、带壳截图;还有其他的小工具,官方宣传是
截图、长截图、全屏带壳截图、贴图、标注、取色、录屏、录音、OCR、翻译一个顶十个,样样皆优秀!

Draw.io
好吧,这个绝对画图神器,日常写文档几乎离不开他,在线版直接打开即可使用,也可以安装 vscode 插件,不过我还是习惯下载一个 app,这样本地的文件,直接打开即可使用
距离成为架构师,你只差一个 draw.io

Parallels Desktop
如果你有使用 Windows 的诉求,那么我建议你花点钱买个 pd,融合模式一开,原来我的 16 年的机器,玩个魔兽、英雄联盟完全没问题
安装直接点击下载 Windows 11,网速好的话,10 来分钟就安装成功了

融合模式,应用和直接使用 mac 的应用没任何差别

全屏模式,可以看到截图的时候有一部分黑色,应该是没有兼容刘海屏的原因

Markdown 编辑器
Quiver,原来所有的笔记、文档基本都靠它来记录,21 年的时候作者停止维护了,再加上使用纯 markdown 工具,还需要自己找图床,最后都转到语雀、飞书等在线文档
中间还用过其他的

BreakTime 定时提醒工具
为了你的健康,你可以让电脑提醒你,每隔30分钟休息一下,倒杯水,看看风景

DaisyDisk (付费)磁盘空间,文件大小分析工具
作为只能买 256G 的屌丝,每天困扰我的一件事就是磁盘空间不足
现在我是 2T 了,可以不用了
也可以使用 腾讯柠檬用过一段时间,也很好用

微信输入法
搜狗输入法、RIME、百度输入法(作恶多端,还用)
上一次推荐,我还是使用搜狗输入法,有朋友推荐微信输入法,体验了一把,简洁、功能齐全,所以手机、PC 全部改用微信输入法
推荐跨设备复制黏贴,速度比苹果自带的快了许多

思维导图:Xmind, MindNode
脑图应用,一般在项目开发过程中用于 需求分解,Model Design 等等。
其他小应用
Chrome 插件推荐
Vimium, 通过键盘快捷键操作网页,比如打开,关闭,查找书签等等
FeHelper(前端助手):JSON自动格式化、手动格式化,支持排序、解码、下载等,更多功能可在配置页按需安装
Axure RP Extension for Chrome
Grammarly for Chrome,语法检查
Octotree,github源码查看神器
OneTab,节省高达95%的内存,并减轻标签页混乱现象
Postman Interceptor
React Developer Tools
Redux DevTools
Yet Another Drag and Go:超级拖拽.向四个方向拖拽文字即可进行相应的搜索.拖拽链接可在前台/后台,左侧/右侧打开
掘金
Sider: ChatGPT 侧边栏 + GPT-4o, Claude 3.5, Gemini 1.5 & AI工具”的产品徽标图片 Sider: ChatGPT 侧边栏 + GPT-4o, Claude 3.5, Gemini 1.5 & AI工具
xSwitch:前端开发代理神器,在线 debug 问题,把线上资源代理到本地,方便复现问题